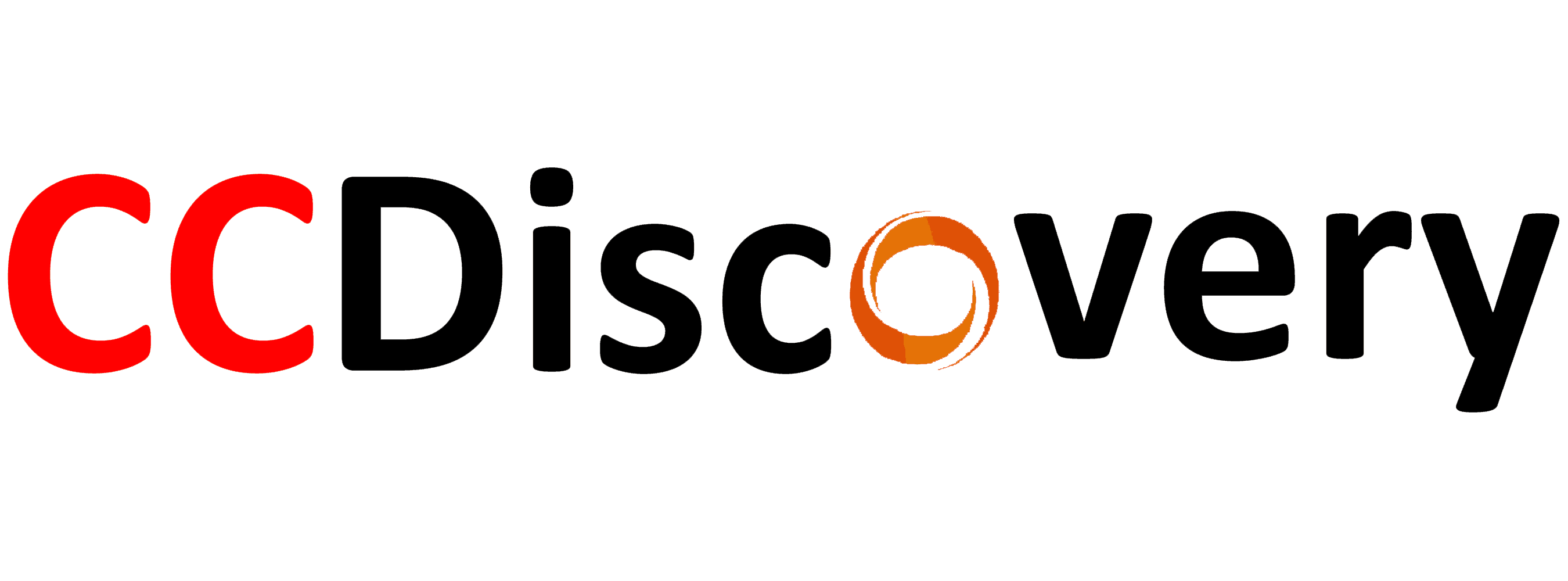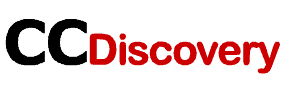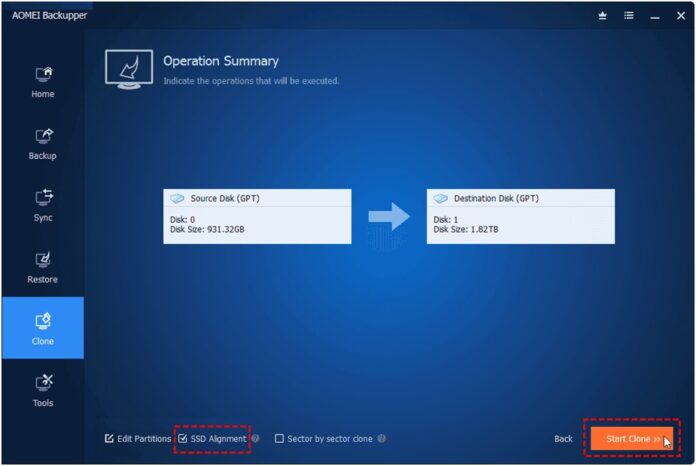Does Windows Have Hard Drive Cloning Software?
Windows has a built-in hard drive cloning software. It is called “System Image Backup” and it allows you to create a complete hard disk image of your system, including the operating system, installed programs, files and settings. This image can then be used to restore your system to the exact same state it was in when the backup was created.
But this built-in tool has some limitations:
- It can only be used to create a system image of an entire hard disk, not individual files or folders.
- Backup images can only be recovered to a similar or identical hard drive. If you try to restore the image to a different hard drive, there may be compatibility issues.
- The tool is not as flexible or customizable as third-party backup and cloning software.
To save you from these limitations, it is recommended that you find a professional hard drive cloning software to help you migrate your data or system. If you are interested, read on.
What’s the Best Hard Drive Cloning Software and Why?
As we all know, there are many different disk clone software on the market today, so which one is the best? In my opinion, AOMEI Backupper stands out from the crowd. It’s a powerful system/hard drive data backup and recovery tool. You can use it to clone an entire disk, system or partition. You can choose one cloning method that best suits your needs.
It can also help you backup and restore important data in your computer, such as programs, system configuration, emails, photos, videos, documents, bookmarks, etc. We can start by looking at what its features are.
✨ It supports cloning various disk types. HDD, SATA SSD, NVMe SSD, M.2 SSD, USB drives, SD cards, etc. You can make NVMe as boot drive after cloning.
✨ It supports all brands of hard drives, both HDD and SSD, such as Samsung, Crucial, Kingston, WD Blue, Sabrent, SK Hynix, etc.
✨ It offers 2 types of cloning. Intelligent Clone (default) and Sector-by-Sector Clone. By default, this disk cloning software clones only the existing data on the disk (used sectors). If you want to clone all sectors on the source disk, whether it is used or not, try the latter one.
✨ It supports disk wiping. You can use it to erase old hard disks for reuse or to protect your private data before discarding the old one.
How to Clone Hard Drive without Booting Issue
If you are new to hard drive cloning software, you can refer to the following illustrated steps to clone your hard drive. If you are cloning a system drive, you will not encounter any boot problems after cloning.
You need to do some preparation work before cloning:
- Make sure that both the hard disk you want to clone and the target disk are connected to your current computer and both are detectable. You will probably need the SATA-to-USB cable.
- If you have something important on the target hard disk, create a backup beforehand using best backup software. This is because all data on the target disk will be overwritten during the cloning process.
- Download and install AOMEI Backupper on your computer, click Clone ->Disk Clone on the main interface.
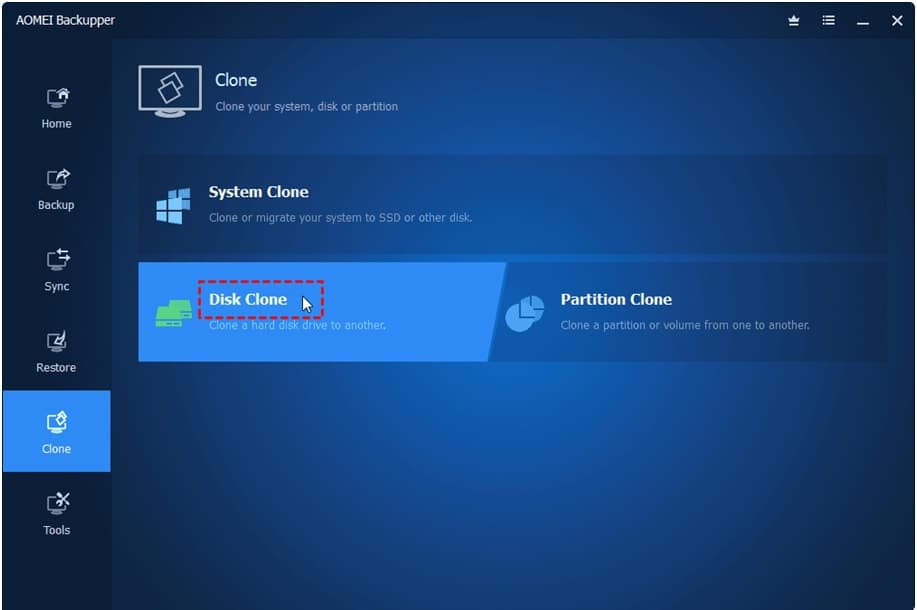
- Then select the disc you want to clone and the destination disc and click Next.
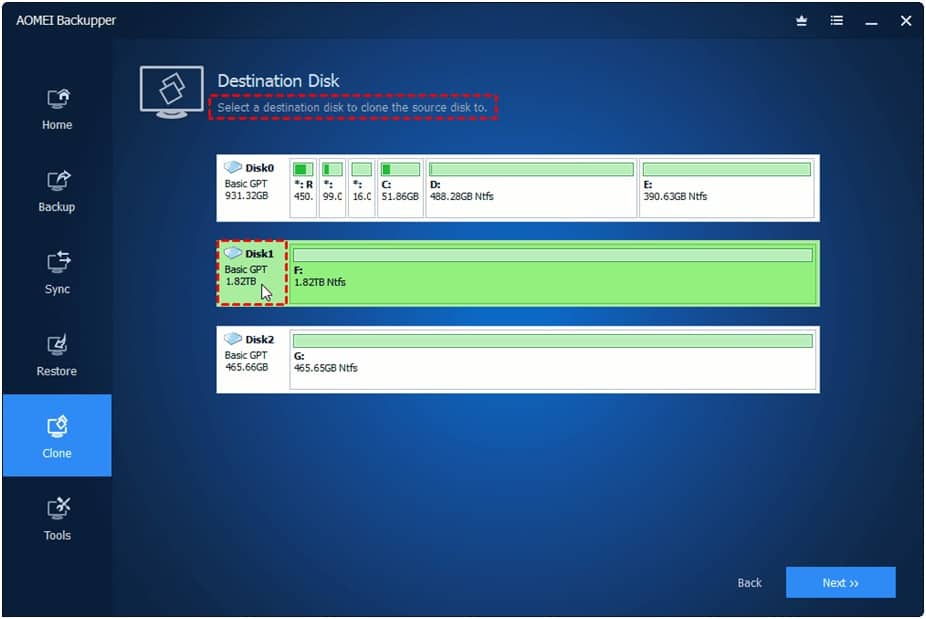
- (optional) If your target hard drive is an SSD, remember to check the SSD Alignment This can improve the write and read speed of SSD disks. Finally, confirm the operation summary and click Start Clone.
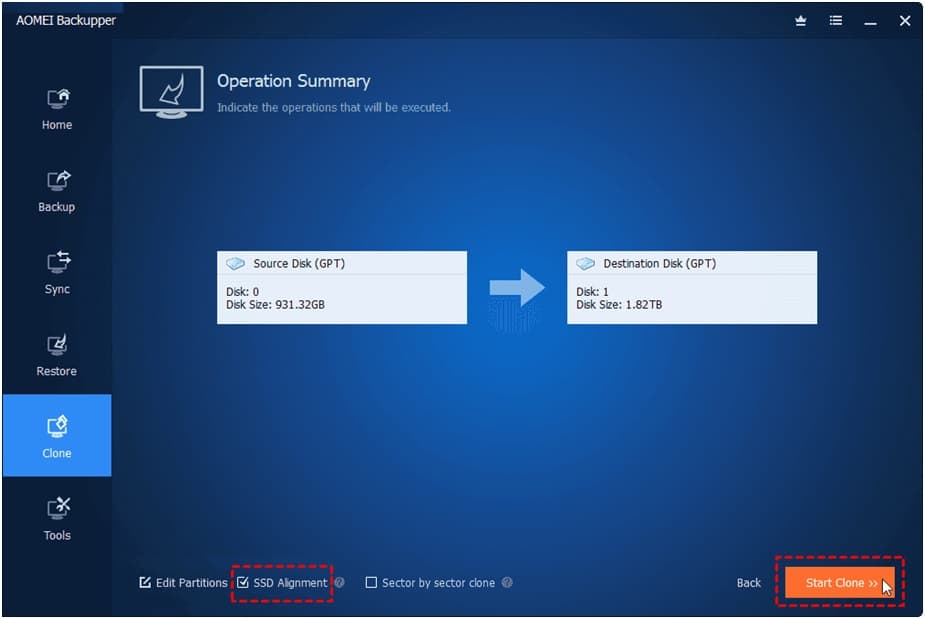
✨Tip:
Edit partition: This feature will help you resize the partition of the target disc to avoid unallocated space after cloning. This feature is very useful when you want to clone a disk to a larger one.
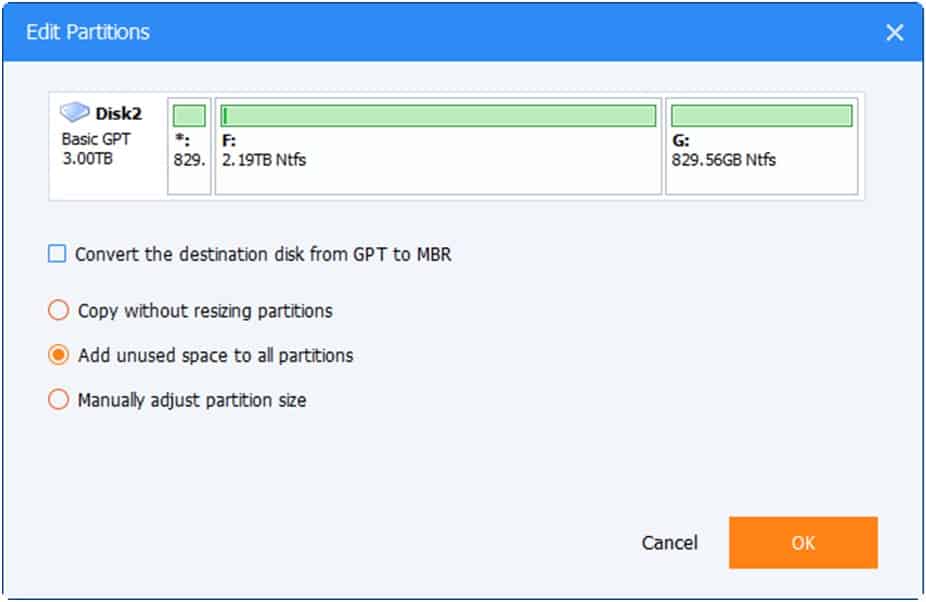
Final Words
This article provides you with the best hard drive cloning software. It no longer has the limitation of Windows built-in cloning feature. You can learn about its main features from this article and refer to the illustrated steps to clone a disk.
It can do much more than that, you can also use it to create Windows bootable image media. When your computer encounters problems like system crashes, you can easily boot your computer with this tool. More useful features are yours to explore, so download it and try it out.